Auditing Invoices

Freightview isn’t just for quoting and booking, it also carries your load all the way through payment. With built-in tools for invoices, document upload, discrepancy management, and data exports, you get full visibility into the full shipment lifecycle!
Account admins control who can access these options through User Settings.
To start, click the Audit icon on the top toolbar.
Auditing Queues
- Outstanding: 48 hours after the scheduled pick-up date, each shipment will have a card created in the Outstanding queue.
- Accepted: The Invoice amount is accepted and/or paid to the carrier.
- Disputed: The Invoice did not match, and you are disputing the initial fees.
- Archived: Cards can be moved here for various reasons, but a common occurrence is that the bill has been paid or the dispute has been closed.
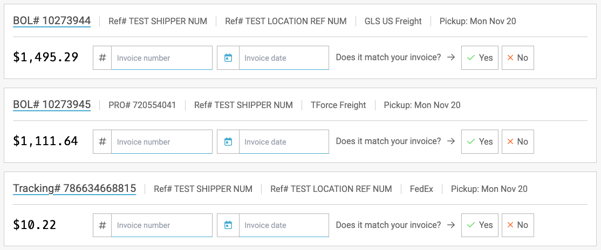
Card Management
- Choose Yes, and that shipment will be moved automatically to your Accepted queue.
- Choose No to show the additional option to either challenge the invoice, mark it as Disputed, or enter a different amount to mark it as Accepted.
Accepted
- You can add notes about why you’re accepting a different amount, such as reclass or re-consignment fees.
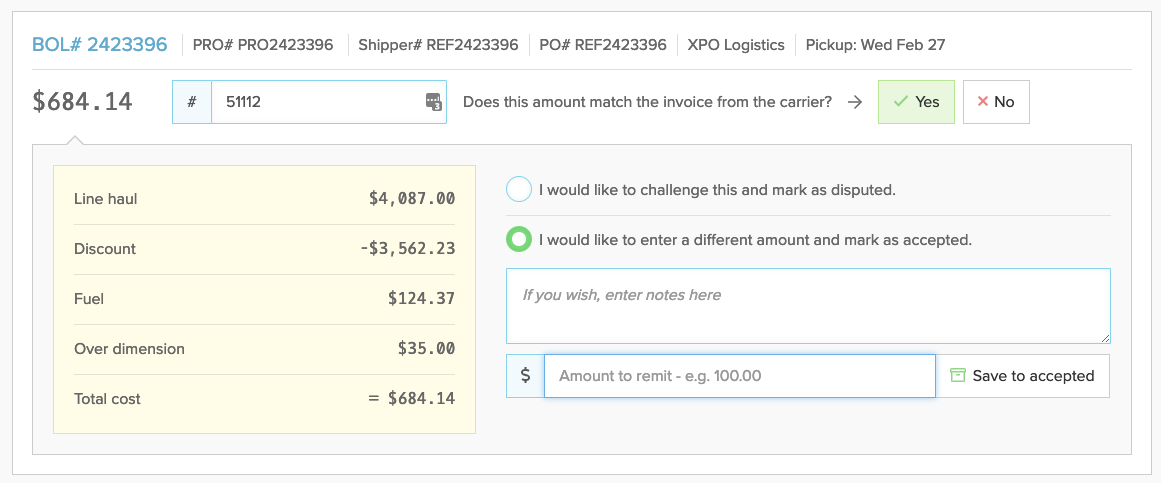
- The enhanced Audit Export that can be generated under the Accepted list will now show more detailed Invoice Notes in the last column of the spreadsheet.
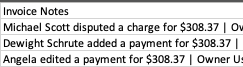
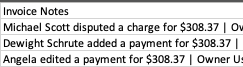
Disputed
- You can challenge the cost and submit the dispute back to your carrier, you must provide the contact email.
- Any documents received, either API or uploaded, will be included in the communication.

Custom Filters
- Defaulted mode filters are available for LTL, Parcel, and Truckload on the left-hand side.
- Use the Custom Filter to find any loads older than 90 days.
- You can also create a custom filter similar to the one on the Shipments page. For example, you could now display a set list of shipments related to one account location and a specific carrier!
- Just like on the Shipments and Analytics page, you can create custom filters to sort out certain shipments, even saving that search for future uses.
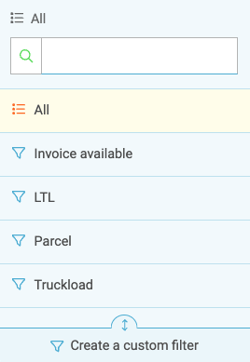
Invoice Matching Tool
- This add-on tool is available by request; read more about it Here.
- Once enabled, you can set a percentage or dollar amount for your invoices to be auto-accepted via your Settings page.
- For example, You decide to set a 3% overage limit for your LTL invoices and a $50 overage limit for your TL invoices; therefore, any shipment, if you are within the quoted price range, will auto-move into the Accepted queue for any shipments.
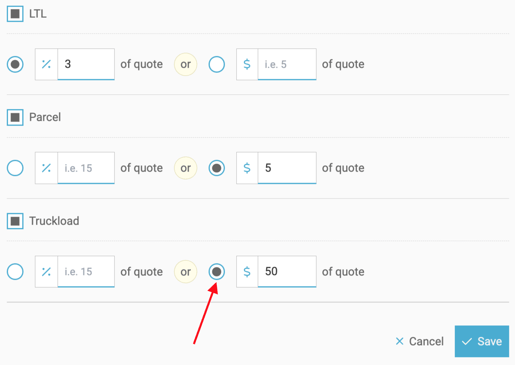
- We'll indicate which invoices were auto-accepted in both the Accepted Queue and Export.
- Any invoice that falls outside of those perimeters will remain in the outstanding queue for you to review or possibly dispute.

Updated Spot Quote Charges
We added the ability for shippers and carriers to add or edit charges during a shipment's life cycle, more Here . With that, a filter and icon is available within the auditing queue to view these edits. You'll also be able to view the original quote vs. added charges in your Export request.
![]()
Contact our Support Team with any additional questions or request access to Invoice Matching!
