Your Shipment List

Booked shipments across all modes live within the Shipments Tab. Here you can search, filter, edit, cancel, export, create custom reporting, and more!
Shipment Filters
This robust filter list is available to help you query a specific set of shipments:
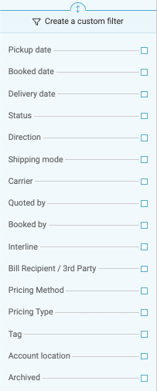
Along the left column are your filter options:
- Click Create a Custom Filter at the bottom, select as many options as you need, and click to Filter your list or Filter & Save the algorithm for future use.
- Saved Views are then accessible in all future sessions.
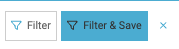
OR
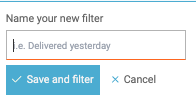
Scheduled Reports
This feature automatically sends a CSV file of shipment data to any inbox within a time frame and frequency of your choosing. Select the Saved View on which you want a report, then click the clock icon to open the Scheduled Report slider.

A menu appears with the following options:
- How often do you want to receive the report?
- Which email recipients should we include?
- Should we send a Basic or Advanced version of the report?

Hit √ Save scheduled reports and you are finished.
Export Options
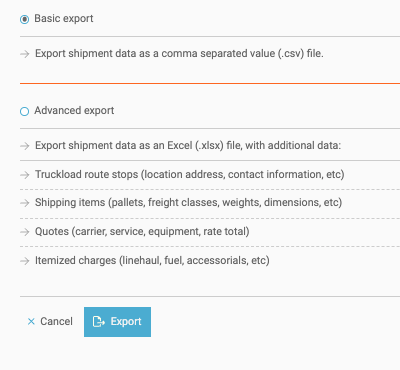
Whether you have selected a filter or entered a search query, users can click to have their data exported at any time; these are then sent directly to your Inbox via a CSV.
There are two options to choose from: Basic and Advanced.
- The basic export offers 69 columns of data.
- The advanced export offers 4 additional tabs: Route stops, Items, Quotes, and Charges for linehaul and/or fuel.
![]()
Slider, More Details
Click on any shipment tile or line to open the slider on the right-hand side that offers more details and editing options, depending on the mode.
- Select the More detail/options link to go straight to your Shipment Details page.
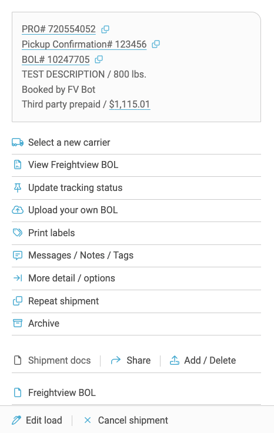
Condensed View

You can change the layout by selecting Condensed view; this setting is great for accounts with a larger volume. Click any shipment line from here to access the Documents, Tracking, Messages, and Labels, followed by the three dots that link to the More Details page.

Bulk Archive
The Condensed view also allows you to archive your shipments in bulk. You can start by running a search or selecting a filter, clicking as you go through your list, or selecting all loads by clicking the check marks next to BOL #. You can also uncheck them in bulk by clicking the black line.


Are you enjoying Freightview?
Please let us know if you have any questions or feedback. Contact Us
