Utilizing Freightview's Vendor Portal
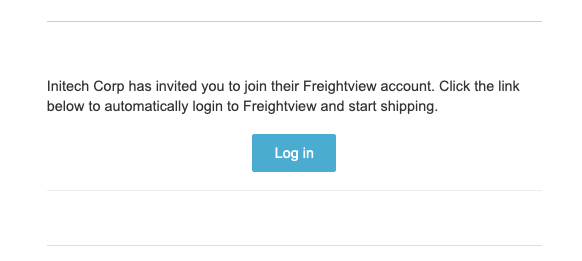
Customers now have the option to grant limited access to vendors for quoting and/or booking within Freightview. This access level grants vendors the ability to load orders directly into Freightview, including essential features and restrictions to ensure optimal freight delivery.
Welcome to Freightview!
Vendors invited to Freightview will receive an email with a link to register for their access. Please fill out your information and select --> Let's get started.

Quoting & Booking
Get a quote—select the mode you are shipping and fill in the order information. Our Freightview customer has selected the modes, carriers, and other options you can access. Any questions or requests for altered access should be sent to them.

Some required fields will be marked with orange asterisks. Once everything is entered, select √ Create shipment.

LTL & Parcel Rating
One avenue open to vendors is to select a rate before booking. You will want to check in with your FV customer to confirm best practices for selecting a rate or carrier. Factors for choosing a carrier include transit time, expedited options, and price.
Click the orange down arrow or three dots to see more options.

Ready to book? Click on <-- Choose

Booking
Ready to complete your shipment? Once a carrier is selected, a slider will open allowing you to choose either 'Print BOL' or 'Schedule Pickup & Print BOL'.

If you do not select 'Schedule pickup,' the carrier will not be dispatched. You can contact them directly to schedule the pickup, or you can have a daily pick-up already on board.
Shipment Details
After booking, you will be directed to the Shipment Details page. Here you can view paperwork and confirmation numbers.

Other options include uploading documents, tracking updates, and Repeat shipment. Selecting Repeat means we will open a new Quote page and autofill the same information from this shipment. From here, you can then book this new order accordingly.
![]()
Truckload Rating
Select Truckload from the top left and fill in your order info. Additional toggles include equipment type and accessorials.
 Click None Selected to open the slider for options.
Click None Selected to open the slider for options.

Once you have everything filled out, select √ Create shipment. A pop-up will indicate that the shipment has been submitted, and it will then move to your Freightview Customer's In Process tab.
 .
.
From here, your Freightview shipper can verify the information, select a carrier, and complete the booking. Since dedicated loads are cost—and time-sensitive, we leave the final awarding/booking decisions to our customer.
Interested in our 14-day Free trial? Sign-Up Here

Questions about Freightview? You can reach our Support Team via the blue chat box.

